OneDrive ứng dụng lưu trữ điện toán đám mây đến từ gã không lồ Microsoft. Với OneDrive bạn sẽ không cần lo vấn đề lưu trữ trên máy của bạn cho phép bạn truy cập vào file mà bạn muốn từ ảnh, tài liệu, và các file khác. Bạn sẽ không lo mất đi dữ liệu khi máy bạn bị hỏng vì đã có OneDrive.
OneDirve có lợi ịch gì?
OneDrive là ứng dụng sử dụng lưu trữ điện toán đám mấy cho người dùng cũng như tương tự như Google Dive của Google, iCloud của Apple.Với OneDrive bạn sẽ có một kho lưu trữ trực tuyến miễn phí dành cho bạn. Bạn có thể lưu trữ ảnh, video, file tài liệu từ word, excel, power point,… đều có thể lưu trữ trên OneDrive. Khi bạn tải về bạn sẽ có 5GB lưu trữ miễn phí trên OneDrive để bạn có thể thỏa sức lưu trữ những tài liệu cho mình.
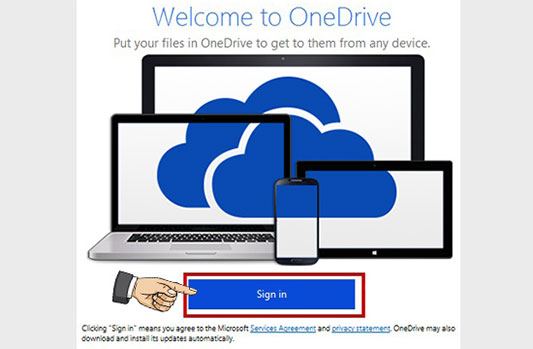
OneDrive hỗ trợ cho bạn trên rất nhiều hệ điều hành khác nhau Android, IOS, Windows, Mac OS do đó bạn sẽ đồng bộ nhiều hệ điều hành với nhau dễ dàng. Nếu như bạn dùng một điện thoại Android và 1 máy tính Macbook hay ngược lại 1 điện thoại iphone nhưng bạn lại dùng máy tính Windows thì khả năng bạn chuyển một file từ thiết bị này sang thiết bị khác là vô cùng khó khăn. Với OneDrive thì bạn sẽ dễ dàng đồng bộ file đó lên trên mạng và bạn sẽ nhanh chóng tải xuống để làm việc trên các thiết bị khác, thật dễ dàng.
OneDrive chia cho bạn thành 2 gói chính:
- OneDrive cá nhân: Bạn sẽ có được đến 1TB để lưu trữ mọi tài liệu cá nhân của bạn lên trên OneDrive, với 1TB này bạn sẽ không lo sẽ hết lưu trữ dung lượng.
- OneDrive for Business: Với gói này bạn sẽ kết nối được nhiều thiết bị với nhau cho bạn khả năng đồng bộ tuyệt vời. Với gói OneDrive này công việc của bạn sẽ dễ dàng hơn khi các tài liệu của Office365 của Microsoft gồm có Word, Excel, Power Point sẽ được đồng bộ trên tất cả các thiết bị có sử dụng tài khoản đăng kí gói này. Cho bạn khả năng đồng bộ hóa trên nhiều thiết bị khác nhau vì vậy những file công việc cho bạn sẽ nhanh chóng hơn, khi cần trao đổi tài liệu bạn sẽ không cần những cách phổ thông thông thường nữa.
Cho đến thời điểm hiện tại thì lưu trữ đám mây không còn quá xa lạ đối với mọi người, OneDrive cung cấp cho người dùng kho lưu trữ rộng cho bạn thoải mái lưu trữ mà bạn không cần lo đến tình trạng thiết bị của bạn bị đầy bộ nhớ nữa. Đặc biệt với tính năng tự động đồng bộ hóa tất cả các file dữ liệu quan trọng của bạn sẽ được đồng bộ tự động để tránh việc bị mất dữ liệu khi thiết bị của bạn bị hỏng.
Cũng với OneDrive bạn sẽ nhanh chóng dễ dàng chia sẻ được file dữ liệu của bạn cho người khác mà bạn không cần gửi cả tệp lên cho người khác điều này sẽ tốn thời gian, hay bạn phải sao chép file đó sang USB rồi mới chuyển sang được cho người khác. Với OneDrive bạn chỉ cần vào trung ứng dụng và chia sẻ cho người khác vô cùng nhanh chóng, dễ dàng hơn rất nhiều. Bên cạnh đó OneDrive có khả năng chia sẻ cùng một tài liệu với nhiều người khác nhau bạn chỉ cần sao chép đường link dẫn đến file của bạn trên OneDrive thì những người mà bạn muốn chia sẻ sẽ nhanh chóng nhận được file đó.
Nếu bạn là một người thích chụp ảnh muốn lưu trữ những hình ảnh với chất lượng cao nhất mà thiết bị của bạn đã gần hết dung lượng bộ nhó hiện tại thì OneDrive là một giải pháp hữu hiệu khi bạn sẽ được lưu trữ ảnh với chất lượng cao như chất lượng của ảnh gốc. Bạn sẽ không lo chất lượng ảnh của bạn bị giảm đi trong quá trình tải lên, OneDrive sẽ lưu trữ với chất lượng nguyên vẹn với ảnh gốc của bạn để bạn sẽ tải về với chất lượng ảnh tốt nhất.
Với Microsoft OneDrive bạn sẽ có khả năng mở những tệp Word, Excel, Power Point ngay trên ứng dụng OneDrive mà bạn không cần tải các thiết bị hỗ trợ mở tệp về thiết bị của bạn rất tiện dụng để bạn làm việc ngay trên chiếc điện thoại của bạn dễ dàng và nhanh chóng.
Những tính năng chính của OneDrive:
-Cho bạn kho lưu trữ khổng lồ vì vậy bạn sẽ không lo máy bạn sẽ thiếu bộ nhớ máy
-Dễ dàng đồng bộ mọi tệp tin trên thiết bị của bạn để bạn không bị mất dữ liệu nếu thiết bị của bạn bị hỏng
-chia sẻ dễ dàng tài liệu cho mọi người nhanh chóng
-Xem được những tài liệu ngay trên OneDrive
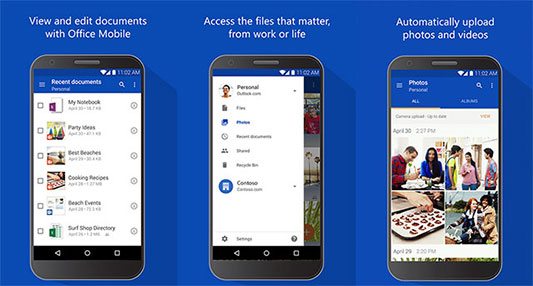
Những mẹo khi sử dụng OneDrive
Lưu ý: Đây là những mẹo cho bạn trên tất cả các thiết bị có sử dụng OneDrive kể cả máy tính và điện thoại
- Tăng dung lượng lưu trữ 5GB của bạn với Sao lưu máy ảnh
Không hài lòng với việc phân bổ 5GB mới mà bạn nhận được miễn phí? Bạn có thể giới thiệu người dùng mới cho OneDrive điều đó sẽ giúp bạn có một không gian mới 0.5GB (500MB) cho mỗi người, đưa bạn lên mức giới thiệu, tối đa 5 GB. Microsoft giúp mọi người dễ dàng mời mọi người, thậm chí thông qua các mạng xã hội. Điều đó sẽ mất mãi mãi, và không nhiều, nhưng đó là lựa chọn duy nhất Microsoft sẽ cho phép tiếp tục, vì nó cũng ngừng 15GB thêm nó một lần cho người dùng đã bật tự động sao lưu ảnh trong ứng dụng di động OneDrive.
- Sử dụng IFTTT để tạo OneDrive Magic
Với If This, Then That(IFTTT) , bạn có thể tự động hóa tất cả các dịch vụ dựa trên Web của bạn, và làm cho chúng hoạt động cùng nhau theo những cách mà bạn có thể không tưởng tượng được. OneDrive chỉ là một trong các kênh của IFTTT. Nó không có bất kỳ trình kích hoạt nào, nhưng có rất nhiều thứ bạn có thể làm với các kênh khác sẽ đặt các tệp trong OneDrive của bạn :
Lưu hình ảnh bạn đang gắn thẻ trên Facebook để OneDrive
Tải tất cả các hình ảnh iOS mới lên One Drive
Tải xuống các bài hát yêu thích trên SoundCloud để OneDrive
Lưu trữ tất cả các tệp đính kèm Gmail vào OneDrive
Tải tất cả ảnh Flickr mới lên OneDrive
Store Android Pictures trên OneDrive
Sao lưu ảnh từ Instagram sang OneDrive
- Chia sẻ hoặc nhúng thư mục / tệp
Chia sẻ tệp từ OneDrive dễ dàng như bạn mong đợi. Từ Web, nhấp chuột phải vào tệp để nhận liên kết có thể chia sẻ (liên kết chỉ cho phép mọi người xem mục hoặc bạn có thể cho phép chỉnh sửa đặc quyền), gửi liên kết qua email hoặc chia sẻ trực tiếp trên Facebook (nếu mạng xã hội đó là được kết nối với tài khoản OneDrive của bạn).
Nhúng là nhiều hơn để hiển thị một cái gì đó – như khi bạn nhúng một video YouTube trên một trang Web. Lệnh Nhúng sẽ tạo mã HTML mà bạn có thể sử dụng trên blog hoặc trang web. (Các mạng xã hội, như Twitter hoặc Facebook, thường tốt với liên kết bạn nhận được từ tùy chọn Chia sẻ.)
Bạn không bị giới hạn chia sẻ hoặc nhúng các tệp riêng lẻ. Bạn có thể làm với một thư mục đầy đủ các tập tin. Đáng buồn thay, OneDrive không cho phép người khác đưa nội dung vào thư mục được nhúng, vì vậy bạn không thể sử dụng nó để thu thập các mục từ đối tượng của mình. Sau đó, một lần nữa, có lẽ đó là một điều tốt.
- Thay đổi cài đặt đồng bộ hóa Windows
OneDrive là một phần của cài đặt đồng bộ hóa giữa tất cả các PC Windows của bạn. Bạn có thể thay đổi cài đặt để không phải lúc nào cũng có cùng ứng dụng (loại Windows 8 Metro), hình nền, màn hình bắt đầu, v.v. Chỉ cần truy cập OneDrive bằng cách nhấp chuột phải vào biểu tượng trong khay hệ thống Windows, chọn OneDrive Storage và nhấp vào Cài đặt đồng bộ hóa. Hoặc tắt hoàn toàn chức năng đồng bộ hóa PC.
- Đọc tập tin OneDrive ngoại tuyến
Trong Windows, nhấp chuột phải vào biểu tượng OneDrive đó trong khay hệ thống một lần nữa. Chọn cài đặt. Tab đầu tiên chỉ có một vài tùy chọn, nhưng bạn có thể nên thử nếu bạn có một ổ đĩa cứng lớn trên PC cụ thể đó: “Make all files available even when this PC isn’t connected to the Internet.” Điều đó có nghĩa là ngay cả khi bạn ngoại tuyến, đặc biệt với một máy tính xách tay nằm ngoài phạm vi Wi-Fi, bạn vẫn có thể làm việc trên các tệp. Họ sẽ đồng bộ lại với bộ nhớ trực tuyến khi máy tính đó tiếp theo được kết nối với Internet.
- Trỉnh sửa ghi đè các tệp tin dễ dàng
Các dịch vụ đồng bộ / sao lưu như OneNote tồn tại. Điều đó có thể không có vẻ như nhiều giúp đỡ, vì nếu bạn ghi đè lên một tập tin trên máy tính, chức năng đồng bộ chỉ lấy tập tin bị ghi đè. Tuy nhiên, OneDrive lưu mọi thay đổi phiên bản mới vào tài liệu của bạn, đặc biệt là đối với tệp Office từ Word, Excel và PowerPoint. Do đó, nếu bạn ghi đè lên một tệp, hãy chuyển đến giao diện Web, nhấp chuột phải vào tệp để truy cập Lịch sử phiên bản và bạn sẽ thấy toàn bộ các tùy chọn có thể nhấp ở bên trái, bao gồm khôi phục phiên bản cũ hơn để làm cho phiên bản hiện tại. Hoặc chỉ cần tải xuống dưới dạng bản sao lưu. Bạn cũng có tùy chọn để bắt đầu chỉnh sửa phiên bản đó trong ứng dụng trực tuyến hoặc toàn bộ chương trình.
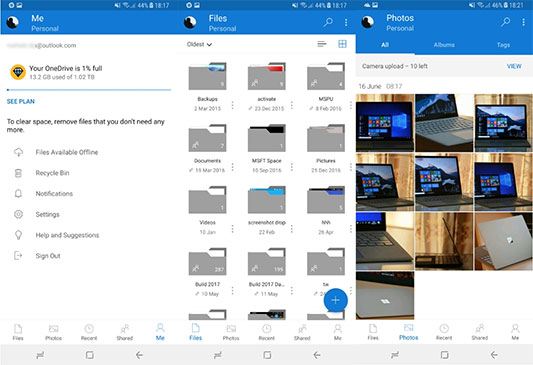
- Lưu tất cả các tệp Office vào OneDrive
Nếu chưa rõ, các chương trình OneDrive và Microsoft Office như Word và Excel được gắn bó chặt chẽ, đến mức thư mục OneDrive của bạn là nơi mặc định để lưu tệp của bạn từ chính các chương trình. Bạn có thể cho biết bạn đã đăng nhập vào tài khoản Microsoft của mình trong khi trong Word hoặc OneNote, ví dụ: nếu tên và ảnh tiểu sử của bạn hiển thị ở góc trên bên phải của cửa sổ tài liệu. Nếu không, hãy đăng nhập bằng cách chuyển đến Tệp> Tài khoản. Bạn có thể nhấp vào Thêm một dịch vụ để thêm OneDrive nếu nó không có sẵn sau khi bạn đăng nhập vào tài khoản Microsoft của bạn, nhưng nó phải được.
Sau đó, bất cứ khi nào bạn lưu một tài liệu mới, nếu bạn đang trực tuyến, tùy chọn đầu tiên xuất hiện phải là OneDrive – Cá nhân (trái với OneDrive – Tài khoản doanh nghiệp mà một số văn phòng và trường học sử dụng.) Nhấp vào Duyệt và bạn sẽ nhận được một danh sách trong Windows Explorer của các thư mục OneDrive cục bộ trên ổ cứng của bạn — các thư mục được tự động đồng bộ hóa với dịch vụ trực tuyến và sau đó đến các máy tính khác. Nhấp vào biểu tượng Ghim bên cạnh bất kỳ thư mục nào bạn sẽ sử dụng nhiều (chẳng hạn như OneDrive> Tài liệu) và nó sẽ luôn là một tùy chọn.
- Thiết lập mã PIN trên thiết bị di động
Cần thêm mộtmã để bảo mật? Trên ứng dụng OneDrive trên thiết bị di động, trong cài đặt, hãy kích hoạt Mã yêu cầu và bạn sẽ được yêu cầu cung cấp số nhận dạng cá nhân gồm 4 chữ số (PIN). Sau đó, bạn sẽ cần phải nhập số đó để truy cập các tệp OneDrive trực tuyến thông qua ứng dụng. Người dùng Android có bảo mật vân tay thì bạn cũng có thể dùng dấu vân tay của mình để dùng làm mã Pin truy cập.
- Tổ chức ảnh tốt hơn
OneDrive hỗ trợ các thư mục, tất nhiên, nhưng bây giờ cũng có album . Sự khác biệt là, các thư mục có nhiều hơn để lưu trữ, Album sẽ hiển thị nhiều hơn. Bạn sẽ nhận được hình thu nhỏ lớn hơn để tìm kiếm và khi bạn xem ảnh trong album, ảnh sẽ hiển thị toàn màn hình (bạn có thể truy cập tất cả thông tin ảnh trên menu bật lên). Bạn không cần phải di chuyển ảnh vào album — nếu bạn có nhiều thư mục chứa hình ảnh kỳ nghỉ hoặc một số thư bị kẹt trong tệp đính kèm email của bạn, v.v., chỉ cần tạo một album và kéo từ tất cả các thư mục. Sau đó, bạn có thể chia sẻ album đó với những người khác và tiếp tục thay đổi album ngay cả sau đó.
Như vậy với một số mẹo trên chắc chắn bạn sẽ dùng OneDrive sẽ hiệu quả hơn rất nhiều, OneDrive app for android là một ứng dụng lưu trữ mà bất cứ ai cũng cần tải về vì ứng dụng này vô cùng hữu ích cho công việc cũng như là việc lưu trữ hàng ngày. Microsoft OneDrive được cung cấp miễn phí cho người dùng để mọi người có kho lưu trữ rộng lớn.
Tải OneDrive miễn phí về cho máy điện thoại
CH-Play luôn mang đến cho bạn những phiên bản OneDrive mới nhất để bạn được cung cấp những tính năng mới nhất được cập nhật. Tải ngay OneDrive APK về máy bạn để tận hưởng kho lữu trữ khổng lồ đến từ Microsoft. Nếu bạn thấy bài viết này hay hãy chia sẻ ngay đến bạn bè và mọi người xung quanh.
OneDrive cho Android
[su_button url=”https://play.google.com/store/apps/details?id=com.microsoft.skydrive&hl=vi” background=”#1964c9″ radius=”round” icon=”icon: cloud-download”]Download[/su_button]
OneDrive cho iOS
[su_button url=”https://apps.apple.com/us/app/microsoft-onedrive/id477537958″ target=”blank” background=”#1964c9″ radius=”round” icon=”icon: cloud-download”]Download[/su_button]






